- This extension is enabled by default on Wikia.
This article may contain out of date images or incorrect information!
|
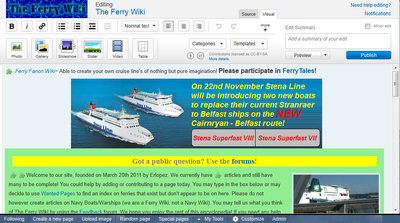
The rich text editor, showing an article and a template hover preview
The rich text editor is a feature on Wikia which aims to make editing wikis friendly and simple to work with.
Currently, almost all formatting can be done via the editor, including images and templates. If you feel there are important abilities missing please let us know.
What does this editor do?[]

Roll-over menu for existing images

Table editor
The editor allows you to use a "word-processor" type toolbar to format an article in the following ways without touching any wikimarkup:
- Basic formatting - including bold, italic, underline and headings
- Lists, with bullet points or numbers
- Links, including both interwiki and external links
- Images, using the Add Images editor
- Videos, using the Video Embed Tool
- Table creation and editing
- Templates, using a built-in template selector and editor
- Add or edit article categories using CategorySelect
When in the default mode, the article will appear in the edit box almost exactly as it will on the saved page, like an instant preview. When in the default mode, the article will appear in the edit box almost exactly as it will on the saved page, like an instant preview.
To edit existing images, videos, tables and templates:
- Images and videos - hover over the image and click "edit"
- Tables - right-click on the table
- Templates - roll over the puzzle icon, links are at the bottom right of the preview
Making links[]
To add links, click on the icon with a picture of a chain link on it that looks like this: ![]() . If you select text before clicking the button, it will attempt to use that text in the link.
. If you select text before clicking the button, it will attempt to use that text in the link.
Creating and editing templates[]
Templates (and other types of advanced code) are represented in the editor by a puzzle icon (![]() ). Hovering over this gives you more information about the object.
). Hovering over this gives you more information about the object.
If the object is a template, it will give you a preview of the template itself and a "delete" link. If the template has parameters, it will also give you an "edit" link.
To add a new template to the page, use the "Template" dropdown menu on the toolbar. This gives you a choice of some common templates or "Other template / magic word" - choosing this gives you a screen where you can search for and select a template.
Note, you can customize the list of templates available on the templates dropdown menu via MediaWiki:Editor-template-list.
Wikitext and the rich text editor[]
Switching to source mode[]
Users can switch to "source" mode to view and edit the article using wikimarkup (also called wikitext). To get to this mode, click the "source" button (![]() ) on the far right of the toolbar. (Some pages with especially complex code will start in this mode immediately.)
) on the far right of the toolbar. (Some pages with especially complex code will start in this mode immediately.)
Using wikimarkup in rich text mode[]
The editor allows the typing of basic wikitext in WYSIWYG mode both to help users transition and to provide shortcuts for common functionality.
You can convert wikitext you have typed into rich text without saving the page by clicking Preview or switching to/from source mode.
These types of wikitext are accepted:
- Headings
- Links
- Bold, italic, underline, strikethrough
- Signatures
- Simple templates and magic words
What does this editor not do?[]
The editor is active for almost all pages, including articles, user pages and talk pages. However, due to their inherent complexity, MediaWiki and Template namespace pages use the old wikitext editor.
You can view, but not directly edit templates, parser functions, and references. These elements will still appear in edit mode but will be marked by a puzzle icon. You can change template parameters by hovering over the puzzle icon and clicking the edit link at the bottom right of the preview. To edit parser functions, you must switch to wikitext source mode.
In a few specific cases, the new editor cannot be turned on at all. In these cases, the old editor will be used.
When this happens, you'll see the error message:
- Source mode required
- Rich text editing has been disabled because the page contains complex code.
This will happen if:
- There are HTML comments in the text that do not begin a line.
- The magic word
__NOWYSIWYG__has been used. - Some other specific cases of very complex wikitext.
How do I turn on/off the new editor?[]
- To disable this editor for yourself, go to Special:Preferences and select the "Editing" tab. Untick the option to "Enable Rich Text Editing".
- To disable the new editor on a specific article for all editors you can use the special word
__NOWYSIWYG__. The new editor system will still be loaded, but will be locked to 'source' mode. - You can also use parameters to enable and disable the new editor for a specific edit - add one of the following to the end of an editing URL:
&useeditor=mediawiki(forces old editor),&useeditor=wysiwyg(forces rich text editor),&useeditor=wysiwygsource(forces rich text editor, starting in source mode)- For example,
http://x.wikia.com/index.php?title=Something&action=edit&useeditor=mediawikiwould force MediaWiki to use the old editor. - Note, these only work on places where the new editor is already enabled.
Other notes[]
- The editor will only be visible when using the Wikia skin, even if you have it enabled in your preferences and it is enabled at your wiki.
- Several shortcuts (from CKEditor) can be found listed on http://docs.cksource.com/CKEditor_3.x/Accessibility
- Firefox 3.6 users: if you are having an issue with a missing cursor, this can be fixed by clicking outside the edit area, then back again. We are looking into possible fixes.
Feedback[]
- General feedback and thoughts: if you have general feedback about the new editor, please email staff using Special:Contact or visit the Central Forums to ask others users for aid.
- Bug reports: if you have a bug to report, please post a comment to this blog post, making sure to include details such as browser name and version, plus where and exactly how the issue occurred.




